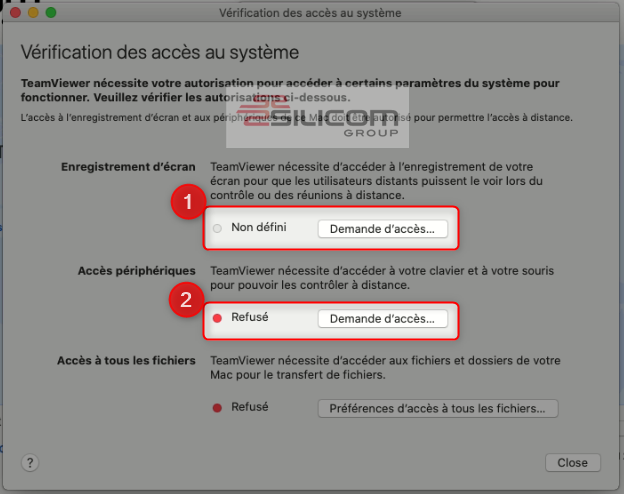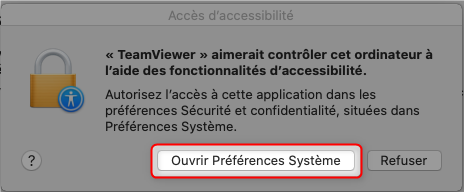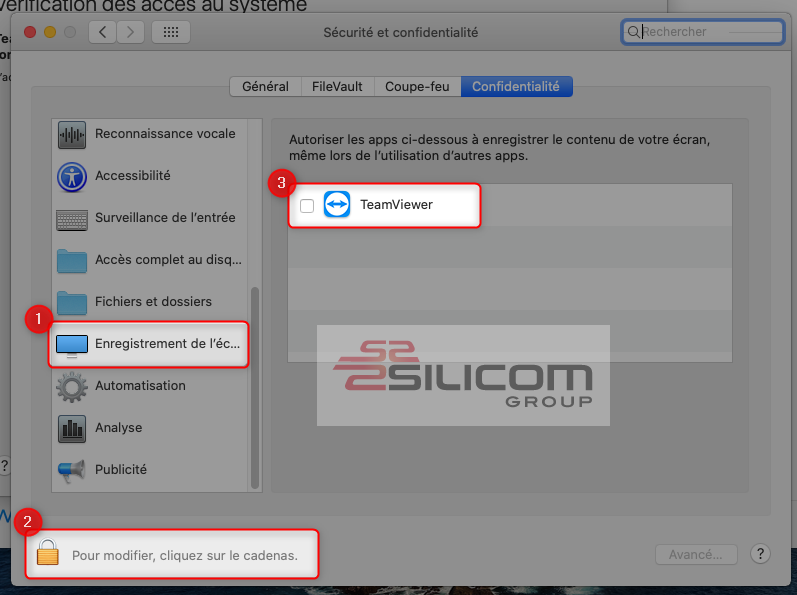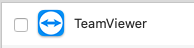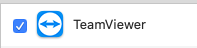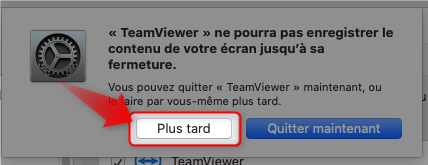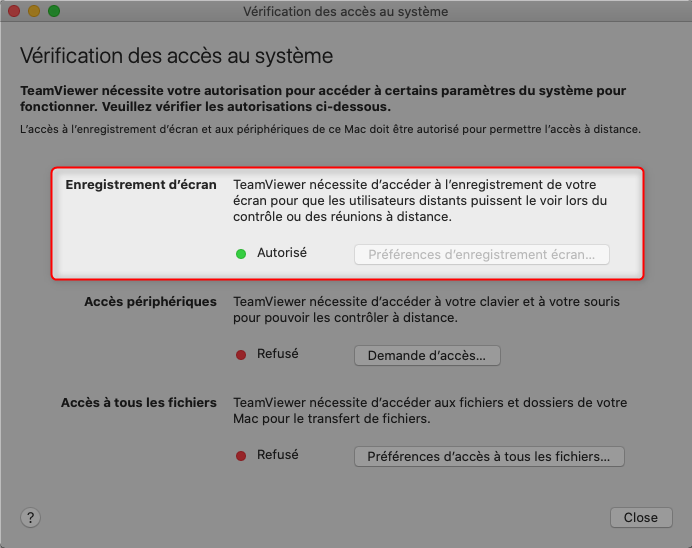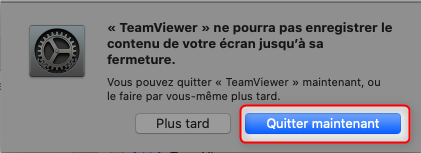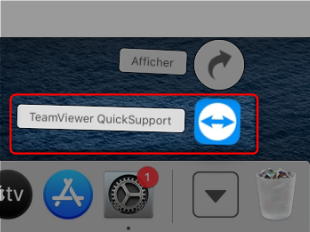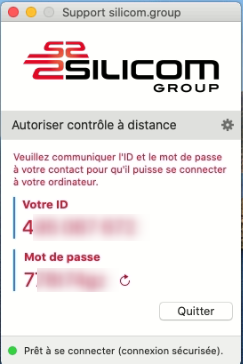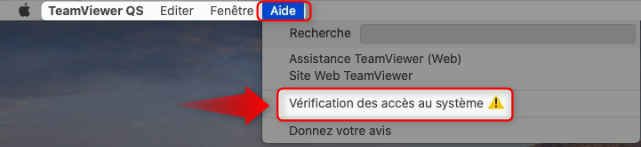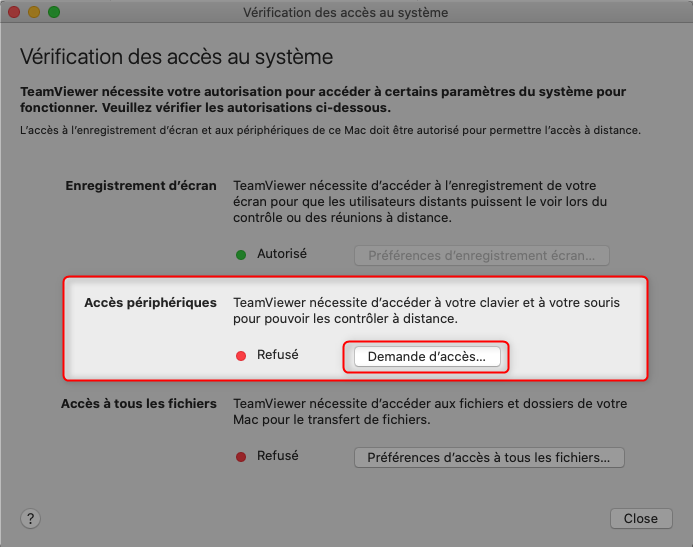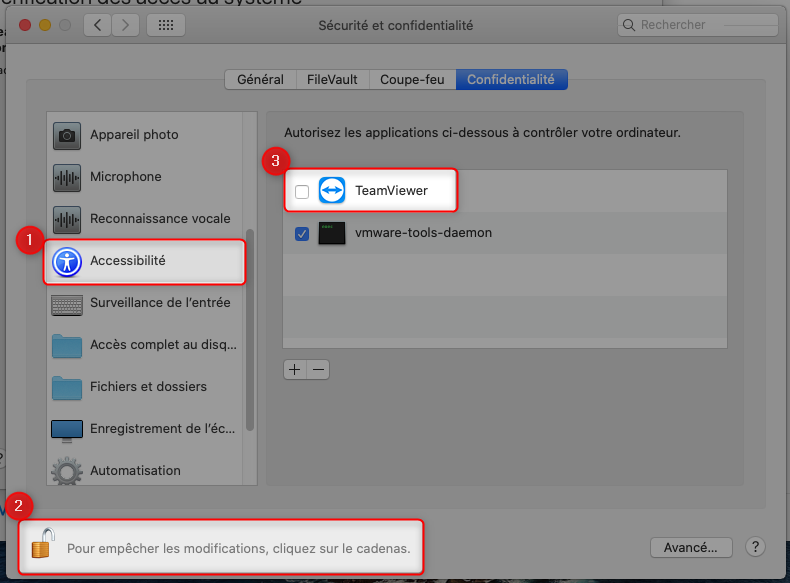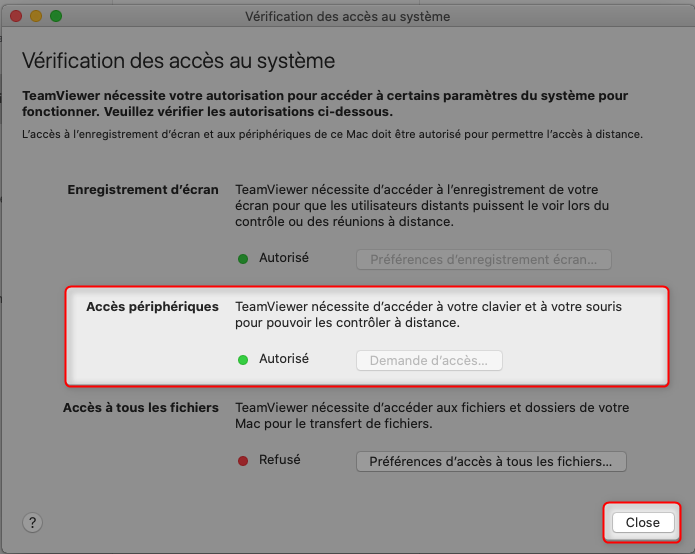...
2. Téléchargement de TeamViewer
Rendez-vous sur le site officiel de Silicom |
. | |
Sur la page internet, cliquez sur le l’icône rouge
ou sur le lien « Support ; Accès à distance » | |
Une fois le téléchargement terminé, cliquez sur le fichier « TeamViewer Quick Support » |
3. Installation de TeamViewer
Si cette fenêtre apparaît, confirmez l’installation en cliquant sur le bouton « Continuer ». | |
|
Veuillez cliquer sur « OK » | |
| Cliquer ensuite sur « Continuer » Et ensuite sur « installer ». |
Une fois les installations terminées. Une nouvelle fenêtre apparaît concernant la « vérification des accès au système » permettant un support à distance.
|
4. Configurer les autorisations :
Veuillez cliquer sur le premier bouton « Demande d'accès ». Une nouvelle fenêtre apparaît. Cliquez sur le bouton « ouvrir préférences système » | |
Allez dans l'onglet « enregistrement de l'écran ». Cliquez sur l’icône en forme de « cadenas » et indiquez votre mot de passe. Et cochez l'icône « TeamViewer ». Et fermez ensuite le « cadenas ».
| |
Une fenêtre vous demande si vous souhaitez fermer TeamViewer.
Cliquez sur le bouton « plus tard ».
Normalement la fenêtre en dessous devrait changer l'état de la couleur de refuser à autoriser. | |
Optionnel : | Si par mégarde vous avez cliqué sur le bouton « Quitter maintenant » :
Ainsi la fenêtre permettant la « vérification des accès au système » doit apparaître. |
Une fois la première étape effectuée, cliquez sur le 2ème bouton. | |
Dans « Sécurité et confidentialité » devraient s'ouvrir.
Normalement le bouton refuser devrait se transformer en bouton autorisé. | |
Normalement le bouton « refuser » devrait se transformer en bouton « autorisé ». | |
Voilà, la configuration de TeamViewer est terminée. |
5. Source - document en format .PDF :
...